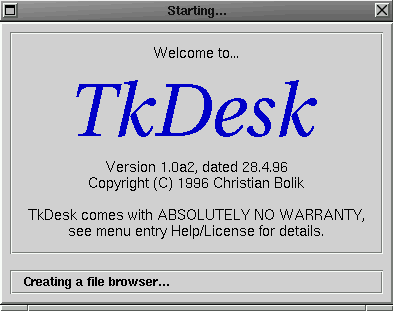
par Raphaël Goulais rgoulais@anrtt.inp-fc.fr et Thomas Muller thomas.muller@capmedia.fr
TkDesk est un gestionnaire de fichier sous X Window qui a retenu notre attention par sa facilité de mise en oeuvre (entre autres...). L'interface est très agréable, son utilisation est intuitive, et elle offre un important degré de personnalisation. Nous allons aborder au cours de cet article les différents aspects de TkDesk, ainsi que les options de configuration proposées.
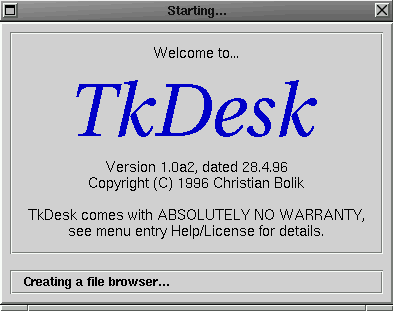
Lors du premier démarrage, on voit apparaître sur son écran un gestionnaire de fichier, une barre d'application, et une icône représentant une poubelle. Comme vous allez le voir, ce ne sont pas les seuls modules du programme.
Elle se compose d'une suite d'icônes et d'une case contenant la date et l'heure courante. Un clic sur le bouton droit de la souris permet de faire apparaître un menu ``popup'' associé à l'icône, le clic du bouton gauche lançant lui directement l'exécution du premier programme du menu popup.
La première icône permet de lancer quelques-unes des fonctions de TkDesk:
Les autres icônes permettent, entre autres:
L'éditeur en question se révèle très ergonomique. Il gère les multiples buffers (même repartis sur plusieurs fenêtres). On peut sélectionner le texte avec la touche shift enfoncée et en déplaçant les flèches, on copie avec Ctrl-C, on coupe avec Ctrl-X et on colle avec Ctrl-V (Tout cela me semblait déjà un peu familier...). Lors de l'édition des fichiers de configuration, la touche F5 permet la sauvegarde et la prise en compte immédiate des modifications. La touche F6 a le même effet, à ceci près que l'éditeur ferme ensuite le fichier (et passe automatiquement au prochain fichier, si on a lancé la commande ``éditer tous les fichiers de configuration'').
Il faut noter aussi qu'il est possible de ``lâcher'' sur la barre d'application des fichiers ``attrapés'' sur le gestionnaire de fichier. Certains appellent cela le Drag&Drop ... On peut donc envoyer une image vers xv, ou un texte dans l'éditeur, ou encore un exécutable sur le bouton de l'aide - TkDesk ouvrira alors la page man correspondante.
Le fichier de configuration 'AppBar' permet d'y ajouter de nouvelles icônes, que l'on peut repartir en plusieurs colonnes. A ces icônes seront affectés des menus permettant:
En fait, en plus de la barre d'application, de la poubelle et de l'éditeur, TkDesk intègre en quelques sortes deux gestionnaires de fichiers. Une version ``normale'' et une ``légère''.
La version normale se présente comme une fenêtre disposant d'une barre de menu, d'une barre icône, d'une zone de texte permettant de taper le nom du répertoire ou l'on désire se rendre, ainsi que d'un nombre variable de colonnes affichant le contenu des répertoires visités.

La barre de menu permet d'accéder à toutes les commandes de TkDesk:
Deux des fonctions les plus intéressantes sont les possibilités de ``Periodic execution'' et de ``Job control''. Le premier permet de lancer des commandes, du style 'ps', 'df', dont les sorties seront affichées dans une fenêtre spécifique, et remises à jour selon un intervalle parametrable. Le Job control, lui, permet d'afficher la liste des processus effectués par TkDesk en tache de fond - recherche de fichier, copie de répertoire - et de pouvoir les suspendre ou les ``killer''.
Au niveau de la configuration , vous pouvez ajouter des entrées au menu ``Commands'' en éditant le fichier... Commands. Vous pouvez aussi modifier la liste des répertoires ``classiques'' - voir plus haut - en éditant le fichier Directories.
La barre icône, elle, se présente de façon classique. Si la souris reste devant une icône, une petite bulle expliquant la fonction de celle-ci s'affiche. Le plus intéressant reste que tout cela est, encore une fois, entièrement parametrable (grâce au fichier ButtonBar, qui contient des entrées du style ``Icône - Action - Contenu de la bulle d'aide'').
Les colonnes seront au nombre de trois la première fois que vous lancerez TkDesk, mais leur nombre se choisit dans la barre de menu (à options). On a un titre, une barre de défilement verticale, et une barre de défilement horizontale commune à toutes les colonnes. Les noms de fichiers sont en couleurs (éditez FileTags pour sélectionner les couleurs), et on peut même avoir de petites icônes à gauche du nom de fichier (Certains apprécient la présence icônes, qui permettent un repérage rapide du contenu du répertoire, mais dans ce cas précis, ils perdront beaucoup plus de temps à regarder les icônes apparaître).
Lorsque l'on clique sur le titre de la colonne, on accède a une série d'options (Taille du répertoire et de son arborescence, filtres, tri, etc.). La navigation dans les répertoires se fait soit au double-clic, soit au simple-clic, c'est au choix (menu/options). lorsque l'on rentre dans un répertoire, le contenu du répertoire de départ passe dans la colonne de gauche, et le contenu d'un répertoire éventuellement sélectionné passe dans la fenêtre de droite. Les répertoires parents disparaissants vers la gauche, on peut revenir à un répertoire déjà traversé grâce à la barre de défilement horizontale commune à toutes les colonnes.
La sélection des fichiers se fait avec le bouton gauche de la souris, aide de shift pour les répertoires ou la sélection de multiples fichiers. Le bouton du milieu sert à ``attraper'' les fichiers sélectionnés afin de les ``dropper'' sur une icône ou sur la barre d'application. Le bouton droit, lui, permet d'accéder à un menu popup (éditez le fichier Popups pour le configurer), adapté au type de fichier...
La version légère du gestionnaire de fichier comprend moins d'icônes, un autre agencement du menu, et une seule colonne. Elle est moins gourmande en ressources et on en vient souvent à l'utiliser pour les actions courantes.
Les opérations que l'on veut effectuer sur les différents fichiers peuvent être appelées de la barre de menu, de la barre icône, ou du menu popup (déclenché par un clic du bouton droit sur le nom du fichier, il propose les options les plus complètes - mettre une image en fond d'écran, ouvrir le fichier dans emacs ou Netscape, suivant son extension...).
De façon générale, on peut facilement copier, déplacer, supprimer, créer des liens (symboliques ou pas), etc. Il est possible, entre autre, de choisir l'option 'Info', qui vous donnera accès à une boite de dialogue vous indiquant le chemin d'accès du fichier, la date de dernière modification, le propriétaire, son groupe, ses permissions, le nombre de liens 'hards' pointant vers lui, son type. Vous pouvez même taper une annotation, qui sera alors sauvegardée. Vous pouvez évidemment faire des recherches de fichiers basées sur leurs annotations (avec expression régulière de plus...).
Il est aussi possible de compresser, éditer, d'exécuter... Et lorsque la sélection est un répertoire, vous pouvez le traverser. C'est-à-dire que le sous menu contiendra les noms de ses sous répertoires, et ainsi de suite, en cascade, jusqu'à ce que vous trouviez votre destination. C'est ce que j'appellerai de la navigation rapide dans une arborescence.
Nous n'avons pas encore parlé des fichiers System et Sounds, ils servent respectivement a parametrer les couleurs, les polices utilisées et autres paramètres de base pour le premier et a configurer la gestion des événements sonores pour le deuxième. Quelques sons sont fournis...
Pour conclure, vous pouvez trouver TkDesk sur sunsite, et donc sur tous les miroirs dudit site. Il existe en package pour la Debian, la Slackware et la RedHat. Il vous faudra néanmoins disposer des versions 7.4/4.0 (ou plus) de Tcl/Tk.
La page web des créateurs de TkDesk: http://sun1.rrzn-user.uni-hannover.de/~zzhibol/tkdesk/.